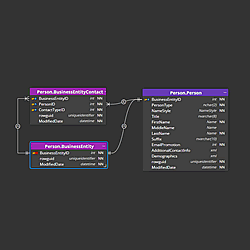How to update your SQL Server ER diagrams
Click the Advanced button and select Update project from database.
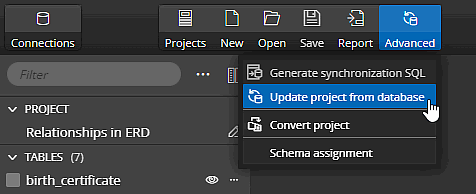
A new window opens. Select the database connection. The connection detail and settings for comparison will be displayed. Click the Load database and detect differences button.
Luna Modeler loads the database structure and displays a list of detected differences.
The final step is simple, either your update the project or not.
We have a tip for you: after updating the project, we can use the UNDO function to easily revert the changes made to the model.
See how to update ER Diagrams in Luna Modeler
#